I, and I’m sure many other developers, have been eager to begin experimenting with developing on Windows 8 and building Metro style apps. I was fortunate to attend //build and receive one of the Samsung 700T tablets with Windows 8 and Visual Studio 11 already loaded. Unfortunately my wife and daughter also enjoy the tablet so it’s not available to me for long programming sessions.
So in order to make everyone happy, I have installed the Win8 Preview in a VM under VMware Workstation 8. Here’s the configuration:
Host: Windows 7 running VMware Workstation 8
Guest: Windows 8 Preview (build 8102), 2GB RAM, 2 processors and 40 GB SCSI hard drive
I installed Visual Studio 11 without any problem other than the fact that it installed SQL Server without giving me any choice for the configuration. The easiest way to remedy that was to uninstall SQL Server and then reinstall it.
You can probably guess that the reinstall didn’t go smoothly. If it had, there’d be no reason for this post, eh?
I started by download the installer from MSDN. There are a few choices depending on whether you wanted 32bit or 64bit, with or without tools. I pulled down the 64bit package that had the tools.
Then I copied it to the VM.
I double-clicked the .EXE, it unpacked into a temporary folder, a command windows briefly flashed and then nothing. So I did what anyone would have done. I double-clicked the .EXE again and watched the same sequence of events unfold. “Ah!” I said. I must need Admin privileges! No problem, I launched a command window as Administrator, navigated to the folder and ran the .EXE.
Same results as before.
I was confused because SQL Server had already been installed on the machine. I had just uninstalled it!
In the process of poking around on the machine, I ended up in the “Turn Windows features on or off” section of the Uninstall dialog. It was in there that I noticed that .NET 3.5 was not enabled. I enabled it, went back to the command prompt and retried the installer.
Something happen this time:
The installer can’t find .NET 4.0 but 4.5 is on the box! I hit Continue and the SQL Server Installation Center dialog appeared on the screen.
It was easy sailing from this point!
By the way, you’ll see this windows pop up a lot!
The installation continued without any problem and I was able to successfully install SQL Server “Denali” CTP3.
The unhandled exception dialog appeared again when I tried to close the SQL Server Installation Center dialog:
Hitting the Quit button finished closing the dialog.
If you’re curious, here are the SQL Server apps as they appear on the Win8 Start page:
And here’s the new SQL Server Management Studio

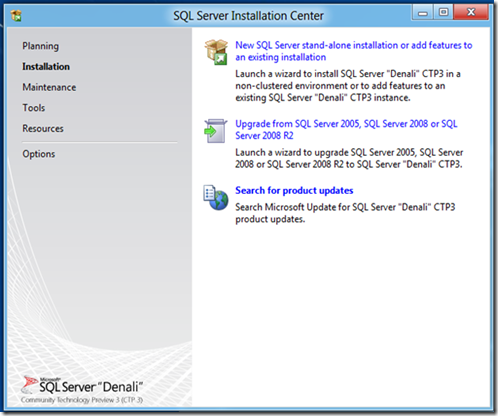





No comments:
Post a Comment